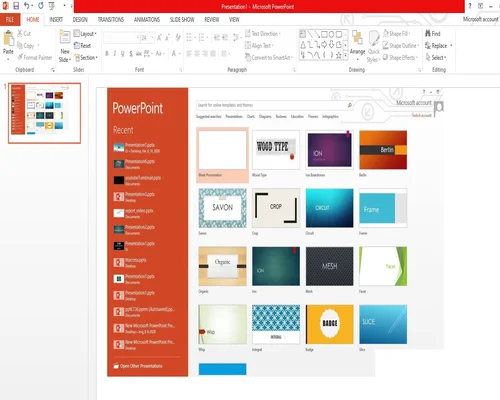
What is Power Point (পাওয়ার পয়েন্ট কি?)?
Microsoft Corporation কর্তৃক তৈরীকৃত Windows ভিত্তিক একটি গ্রাফিক্স প্যাকেজ প্রোগ্রাম হলো Powerpoint। এটি একটি জনপ্রিয় প্রোগ্রাম। Powerpoint এর সাহায্যে ব্রিফিং প্রদান, বিজ্ঞাপন, মিটিংয়ের আলোচ্যবিষয়, উৎপাদন ও ডাটা উপস্থাপনা, গ্রাফ/চার্ট উপাস্থাপনা, বিভিন্ন ধরনের অ্যানিমেশন, গান রেকর্ড ইত্যাদি কাজ করা যায়। পাওয়ার পয়েন্ট এক সংস্করন হতে অন্য সংস্করন সামান্য কিছু পরিবর্তন ছাড়া তেমন কোন পার্থক্য থাকেনা। তবে এক্সপি তে পাওয়ার পয়েন্ট সংজোযন অত্যন্ত আর্কশনীয় ও চিত্তাকর্ষক।
Power Point এ একটি New Presentation ফাইল তৈরী করার কমান্ডঃ
১. Power Point ওপেন করে Main Menu হতে File এ ক্লিক করুন। অথবা Press Alt+F এ চাপ দিন।
২. সাব মেনু থেকে New এ ক্লিক করুন। অথবা Press N এতে New Presentation নামে ডায়লগ বক্স আসবে। NeW Presentation ডায়ালগ বক্স থেকে General tab থেকে Blank Presentation সিলেক্ট করে OK ক্লিক করুন। এতে New Slide নামে একটি ডায়ালগ বক্স আসবে।
৪. New Slide ডায়ালগ বক্স থেকে যে কোন একটি Layout সিলেক্ট করে OK করুন।
৫. এখন Click to add Title লেখাতে ক্লিক করুন।
৬. কোন কিছু লেখার জন্য Click to add text এ ক্লিক করে যা মনে চায় তা টাইপ করুন।
Presentation ফাইল Save করার কমান্ডঃ
১. উপরের ১নং ধাপ থেকে ৬নং ধাপ পর্যন্ত পর্যায়ক্রমে অতিক্রম করুন।
২. Main Menu হতে File এ ক্লিক করুন। অথবা, Press Alt+F এ চাপ দিন।
৩. সাব মেনু থেকে Save Button এ ক্লিক করুন। অথবা Press S এ চাপ দিন। এতে Save As নামে। | একটি ডায়ালগ বক্স আসবে।
৪. Save in বক্সের যে ডাইরীতে সংরক্ষন করতে চান সেটি Open করুন।
৫. এখন File Name বক্সে যে কোন একটি নাম টাইপ করুন। যেমনঃ thistimebd
৬. সর্বশেষে OK Button এ ক্লিক করুন।
সংরক্ষিত Presentation File Open করার কমান্ডঃ ।
১. Main Menu হতে File এ ক্লিক করুন।
২. সাব মেনু থেকে Open এ ক্লিক করুন। এত Open নামে একটি ডায়ালগ বক্স আসবে।
৩. Look in বক্সের যে ডাইরীতে সেভ করা ফাইলটি আছে সেটি সিলেক্ট করুন।
৪. সর্বশেষে Open এ ক্লিক করুন। ফাইলটি ওপেন হবে।
অন্য View থেকে Slide কে Normal Slide View তে আনার কমান্ডঃ
Presentation এর Normal View হলো Slide View যে অবস্থায় Presentation এর একাধিক স্লাইড থাকলে পৃষ্ঠার ন্যায় একটি করে ভিউসহ সম্পাদনা করা যায়। অন্য কোন View থেকে Slide View তে আসার জন্য নিম্মোক্ত নিয়ম মানতে হয়। যেমনঃ
১. Main Menu থেকে View এ ক্লিক করুন।
২. সাব মেনু থেকে Normal এ ক্লিক করুন।
নতুন Slide সংযোজন করার কমান্ডঃ
১. Main Menu থেকে Insert এ ক্লিক করুন।
২. সাব মেনু থেকে New Slide এ ক্লিক করুন।
৩. ডায়ালগ বক্স থেকে যে কোন একটি Slide সিলেক্ট করে OK করুন।
Slide এ Picture সংযোজন করার কমান্ডঃ
৪. Main Menu থেকে Insert এ ক্লিক করুন।
৫. Insert সাব মেনু থেকে Picture Select করুন।
৬. ডায়ালগ বক্স থেকে যে কোন একটি Slide সিলেক্ট করে OK করুন।
৭. Picture সাব মেনু থেকে From File Select করুন।।
৮. ডায়ালগ বক্স থেকে যে কোন একটি Picture সিলেক্ট করে Insert এ ক্লিক করুন।
Slide এ Organization Chart সংযোজন করার কমান্ডঃ আমরা Organization Chart তৈরী করার মাধ্যমে একটি চাট তৈরী করব যাতে একটি অফিসের স্টাফদের পর্যায়ক্রমে এক নজরে দেখা যায়। তাই নিম্মে চাটটি উপস্থাপন করা হলো
১. যে প্রাইডে তৈরী করতে চান সেই সাইডে কারসর রাখুন।
২. Main Menu থেকে Insert এ ক্লিক করুন ।
৩. Insert সাৰ মেনু থেকে Picture Select করুন।
৪. Picture সাৰ মেনু থেকে Organization Chart Select করুন। এতে একটি ডায়ালগ বক্স আস।
৫. Organization Chart এর Insert Shape, Layout ইত্যাদি ব্যবহার করে ইচ্ছে মত Organization Chart তৈরী করি।
কাজ শেষে যেকোনো নামে সেভ করি ।
Slide এ Video Song সংযোজন করার কমান্ডঃ
১. Main Menu থেকে Insert এ ক্লিক করুন।
২. Insert সাব মেনু থেকে Movies and Sounds Select করুন।
৩.Movies From Tile Select করুন। এতে Insert Movies নামে একটি ডায়ালগ বক্স আসবে।
৪. যেখানে Movie file আছে সেখান থেকে একটি file সিলেক্ট করে Ok করুন।
Slide এ Movies and Sounds সংযোজন করার কমান্ডঃ
১. Main Menu থেকে Insert এ ক্লিক করুন।
২. Insert সাব মেনু থেকে Movies and Sounds Select করুন।
৩. Sound From File Select করুন। এতে Insert Sound নামে একটি ডায়ালগ বক্স আসবে।
৪. যেখানে Sound file আছে সেখান থেকে একটি file সিলেক্ট করে Ok করুন।
Slide Layout পরিবর্তন করার কমান্ডঃ ।
১. যে সুইড লে-আউট পরিবর্তন করতে চান সেই স্লাইড লে-আউটটি ওপেন করতে হবে।
২. মেইন মেনু হতে ফরম্যাট এ ক্লিক করতে হবে। ৩. ফরম্যাট সাব মেনু হতে স্লাইড লে-আউট সিলেক্ট করতে হবে।
৪. সুইড লে-আউট এর ডায়ালগ বক্স থেকে যে কোন একটি স্লাইড সিলেক্ট করুন।
৫. Apply Button এ ক্লিক করুন।
Slide Color Scheme পরিবর্তন করার কমান্ডঃ
১. যে ইড লে-আউট পরিবর্তন করতে চান সেই স্লাইড লে-আউটটি ওপেন করতে হবে।
২. মেইন মেনু হতে ফরম্যাট এ ক্লিক করতে হবে।
৩. ফরম্যাট সাব মেনু হতে Slide Color Scheme সিলেক্ট করতে হবে।
৪. স্লাইড লে-আউট এর ডায়ালগ বক্স থেকে যে কোন একটি সুইড সিলেক্ট করুন।
৫. Apply to All Button এ ক্লিক করলে Presentation এর সকল Slide পরিবর্তন হবে।
৬. যদি Apply Button এ ক্লিক করা হয় তবে বর্তমানে যে স্লাইডটি এক্টিভ আছে সেটি পরিবর্তন হবে।
৭. এরপর নিজের ইচ্ছামত স্লাইডের কালার করতে চান সেক্ষেত্রে কাস্টম ট্যাব সিলেক্ট করতে হবে। এতে কাস্টম এর ডায়ালগ বক্স আসবে।
৮.Scheme colors frame এর নিচে Background, Text and lines, Shadows, Title Text,Fills, Accent, Accent and Hyperlink, Accent and followed hyperlink C 437 থেকে প্রত্যেকটির Color পরিবর্তন করতে পারবেন। তবে যে কোন একটি সিলেক্ট করে Change
Color Butto এ ক্লিক করুন। এতে Background color নামে একটি ডায়ালগ বক্স আসবে।
৯.Background color ডায়ালগ বক্স থেকে যে কোন একটি Color পছন্দ করে OK করুন।
১০. সবশেষে Apply Button এ ক্লিক করুন।
Presentation এ Design পরিবর্তন করার কমান্ডঃ
১. Presentation এর ফাইলটি ওপেন করতে হবে।
২ মেইন মেনু হতে ফরম্যাট এ ক্লিক করতে হবে।
৩. ফরম্যাট সাব মেনু হতে Slide Design সিলেক্ট করতে হবে।
৪. এতে Apply a Design Template এর ডায়ালগ বক্স আসবে।
৫. Apply a Design Template এর ডায়ালগ বক্স থেকে যে কোনো একটি Presentation Design a ক্লিক করে পছন্দমতো Design করা যায়।
Costom Animation তৈরী করার কমান্ডঃ
মনেকরি চলমানকৃত নিচের স্লাইড এ একটি টাইটেল, টেস্ট এবং পিকচার আছে এগুলির Costom Animation করার জন্য নিম্নোক্ত নির্দেশনা নিম্নরুপঃ
১. Costom Animation করার জন্য উপরের সাইডটি এ্যাক্টিভ করতে হবে।
২. ফাইল মেনু থেকে স্লাইড সো তে ক্লিক করতে হবে।
৩. স্লাইড সাব মেনু হতে Costom Animation সিলেক্ট করতে হবে। এতে Costom Animation ডায়ালগ বক্স আসবে।
৪. Costom Anillation এর ডায়ালগ বক্স এর Check to animate slide objects: এর তিনটি অংশকে ১,২,৩ নাম্বারিং করে দেখাচ্ছে। এখন Text 1 এ মার্ক দিয়ে Order & Tiring tab এ ক্লিক করুন। Start animation এর Automatically রেডিও বাটন সিলেক্ট করে টাইপ করুন।
৫. Effect tab এ ক্লিক করুন।
৬. Entry animation and sound এর Drop Down এর List Box থেকে Spiral সিলেক্ট করুন। ডান পাশের Drop Down এর List Box থেকে From Top Right সিলেক্ট করুন।
৭. Introduce text এর Drop Down এর List Box এ ক্লিক করুন। যদি আপনি চান Title
একবারে না এসে আস্তে আস্তে আসবে। সেক্ষেত্রে By word সিলেক্ট করুন। তারপর Ok করুন।
৮, Text Ges Picture কে একই নিয়মে এনিমেশন দিতে হবে।
Slide Show এ Slide Transition দেয়ার কমান্ড:
১. Slide Transition দেয়ার জন্য স্লাইডটি এ্যাক্টিভ করতে হবে।
২. ফাইল মেনু থেকে শ্লাইড শোতে ক্লিক করতে হবে।
৩. স্নাইড সাব মেনু হতে Slide Transition সিলেক্ট করতে হবে। এতে Slide Transition আর ডায়ালগ বক্স আসবে।
৪. Apply to selected slides থেকে Box in সিলেক্ট করুন।
৫. Modify Transition থেকে Transition এর গতি কোন ধরনের দিবেন তা Slow, Media Fast এই তিনটি রেডিও বাটন থেকে যে কোন একটি সিলেক্ট করুন।
৬. Advance থেকে Automatically after চেক বক্সে টিক মার্ক দিয়ে টাইপ করুন।
৭. যদি সাউন্ড দিতে চান তবে সাউন্ড এর ড্রপ ডাউন লিস্ট বক্স থেকে ক্যামেরা সিলেক্ট করুন।
৮. প্রেজেন্টেশনের সকল স্লাইডে এই সাউন্ড দিতে চান তবে অ্যাপ্লাই টু অল বাটনে ক্লিক করুন, যদি এটি করা সাইড টিতে সাউন্ড দিতে চান তাহলে অ্যাপ্লাই বাটনে ক্লিক করুন।
৯. সবশেষে প্লে বাটনে ক্লিক করুন।
--------
Tags: powerpoint tutorial, power point, how to use powerpoint, microsoft powerpoint tutorial, powerpoint 2016 tutorial, powerpoint tutorial 2019, powerpoint tutorial in hindi, powerpoint 2019 tutorial, animation tutorial, ms powerpoint tutorial, free powerpoint tutorial, powerpoint tutorials, powerpoint 2007 tutorial, power point 2016, powerpoint slide tutorial, powerpoint animation tutorial, how to use microsoft powerpoint,
পাওয়ার পয়েন্ট টিউটোরিয়াল, পাওয়ার পয়েন্ট টিউটোরিয়াল বাংলা, পাওয়ার পয়েন্ট, পাওয়ার পয়েন্ট বাংলা টিউটরিয়াল